안녕하세요. 혹시 여러분이 사용하는 LG가전 중 제품에 ThinQ라고 써져있는 제품을 보셨나요? 이러한 가전들은 스마트폰과 연결해 더욱 똑똑하게 사용할 수 있는 제품들인데요. 오늘은 LG ThniQ란 무엇이고,ThinQ 연결법, ThinQ 활용법까지 알아보도록 하겠습니다.
LG ThinQ로 우리집 에어컨 더 스마트하게 사용하기
1. ThinQ란?
2. ThinQ 연결하기 A to Z
3. ThinQ 활용하기
1. ThinQ란?
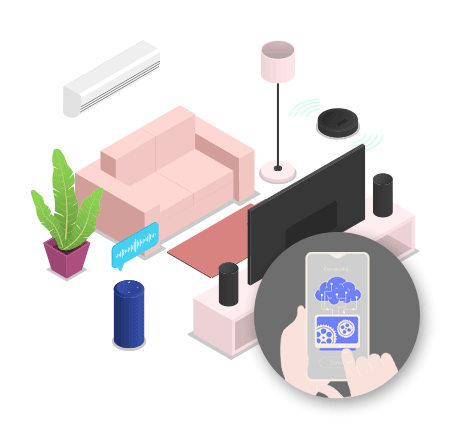
LG ThinQ란 LG전자만의 독자적인 인공지능 기술로 스마트폰 앱을 설치하여 집 밖에서 전원을 끄고 킬수 있으며, 집안 곳곳에 있는 가전들을 직접 만지지 않고 원격으로 작동 시킬 수 있는 기능을 말합니다.

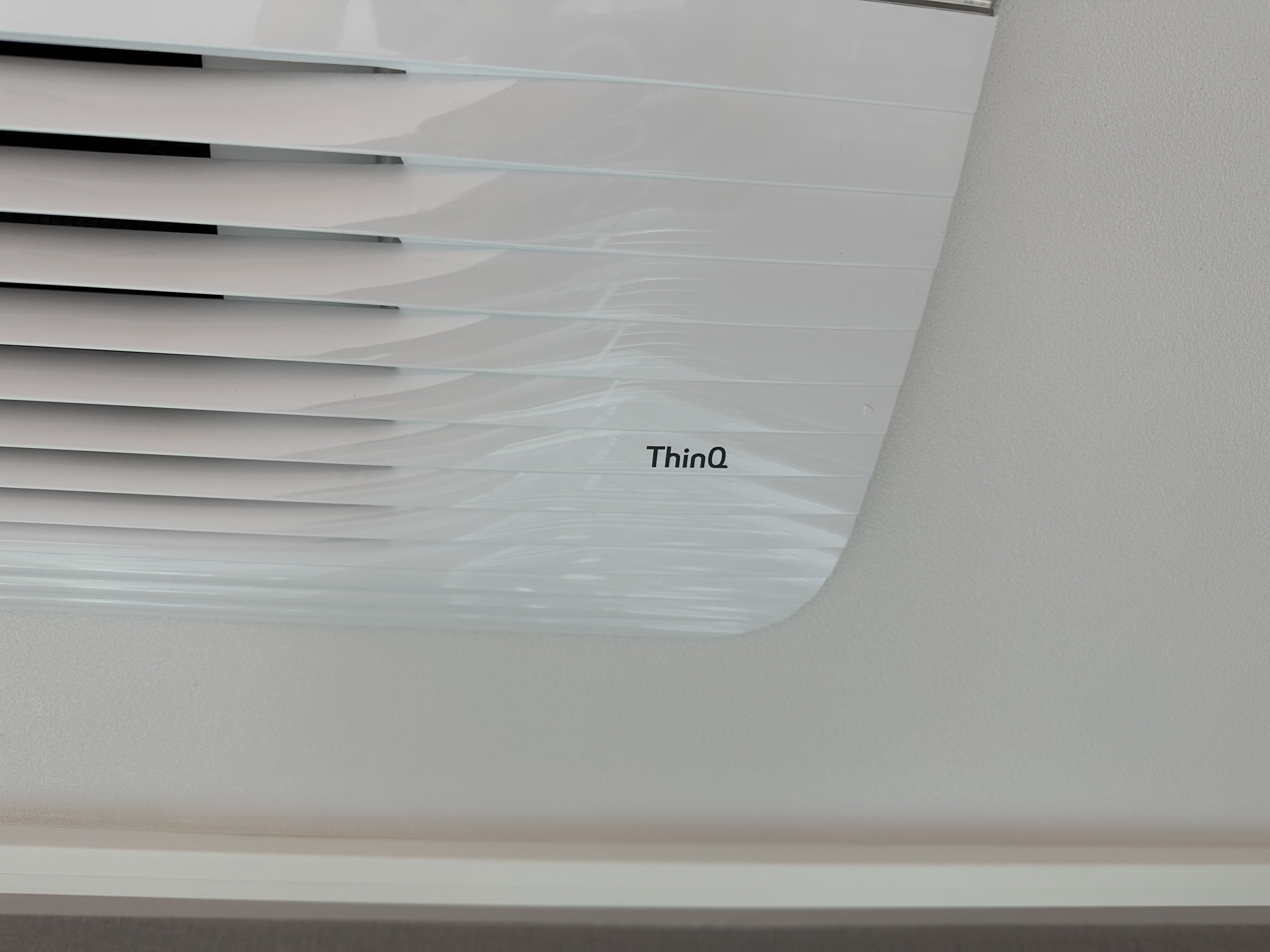
LG ThinQ를 지원하는 제품은 위 사진처럼 제품에 ThinQ라는 글자가 새겨져있습니다. 여러분의 가전 제품을 지금 바로 확인해보세요! 이러한 제품들은 직접 가지 않아도, 리모컨 없이 스마트폰 하나로 더 스마트하게 제어할 수 있습니다. 저희 집은 ThinQ를 지원하는 시스템 에어컨을 사용중인데요. 지금부터 이 제품을 기준으로 연결법부터 활용법까지 알려드리겠습니다.
2. ThinQ 연결하기 A to Z
LG ThinQ를 사용하기 위해서는 스마트폰을 통해 각 제품들을 등록해줘야하는데요. 지금부터 자세히 설명해드리겠습니다.
LG ThinQ를 사용하시려면 기본적으로 집에 와이파이가 연결되는 상태여야 합니다.
2-1. 앱스토어에서 'LG ThinQ' 앱 설치하기
안드로이드를 스마트폰(삼성, LG 등등)을 사용중이라면 Google play store(구글 플레이 스토어), 아이폰을 사용중이라면 App store(앱스토어)에 접속해서 'LG ThinQ' 앱을 설치하시기 바랍니다.
2-2. ThinQ 앱 메인화면에서 '제품 추가하기' 클릭
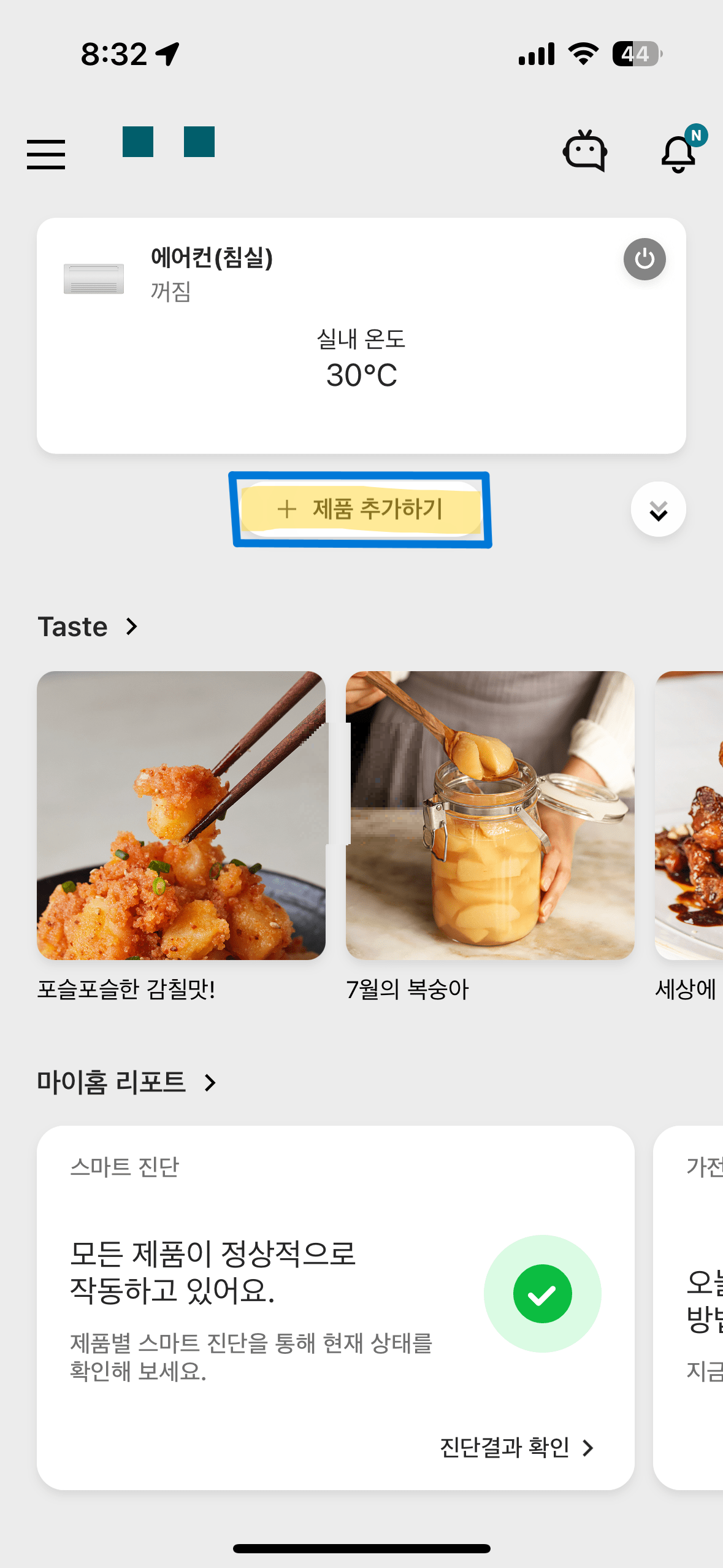
저는 이미 침실 에어컨을 연결해서 사용중이기에 이번에는 거실 에어컨을 연결해보겠습니다.
2-3. 하단 '다른 방법으로 추가할래요' 클릭
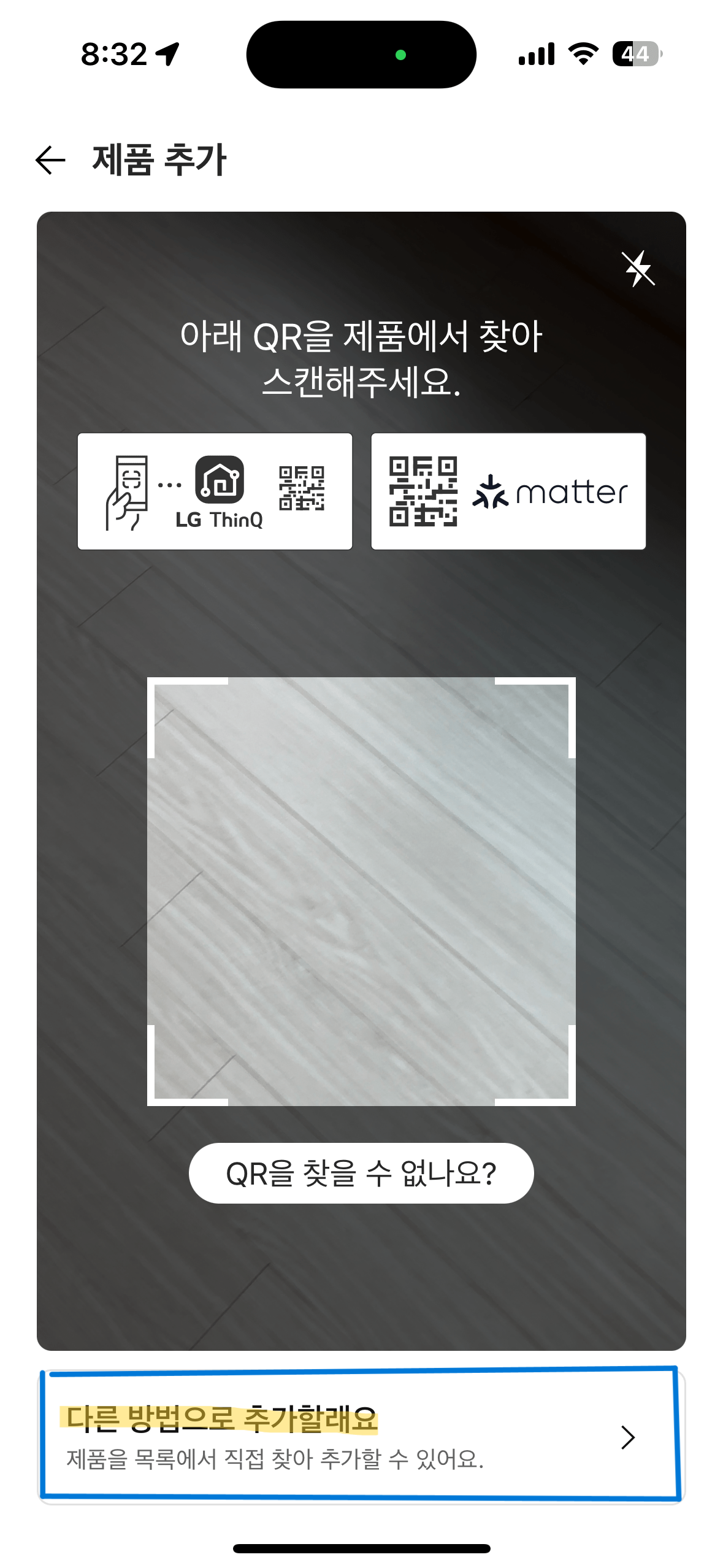
2-4. 연결하려는 제품 전원 코드를 꽂고 만약 연결하려는 제품이 세탁기, 건조기, 스타일러, 로봇청소기, TV, 식기세척기, 공기청정기라면 전원을 켭니다. 에어컨은 코드만 꽂으시면 됩니다.
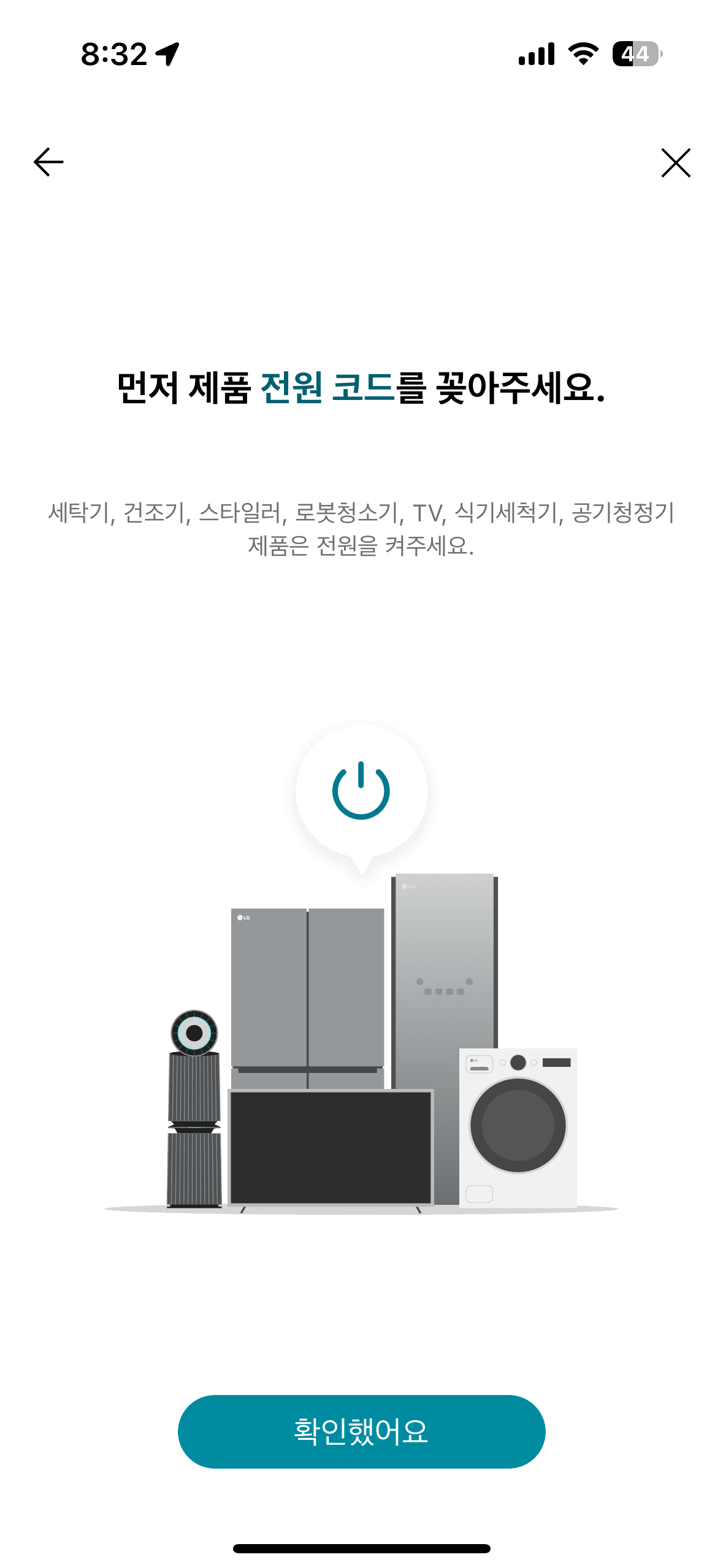
2-5. 제품 선택 화면에서 연결하려는 제품 선택
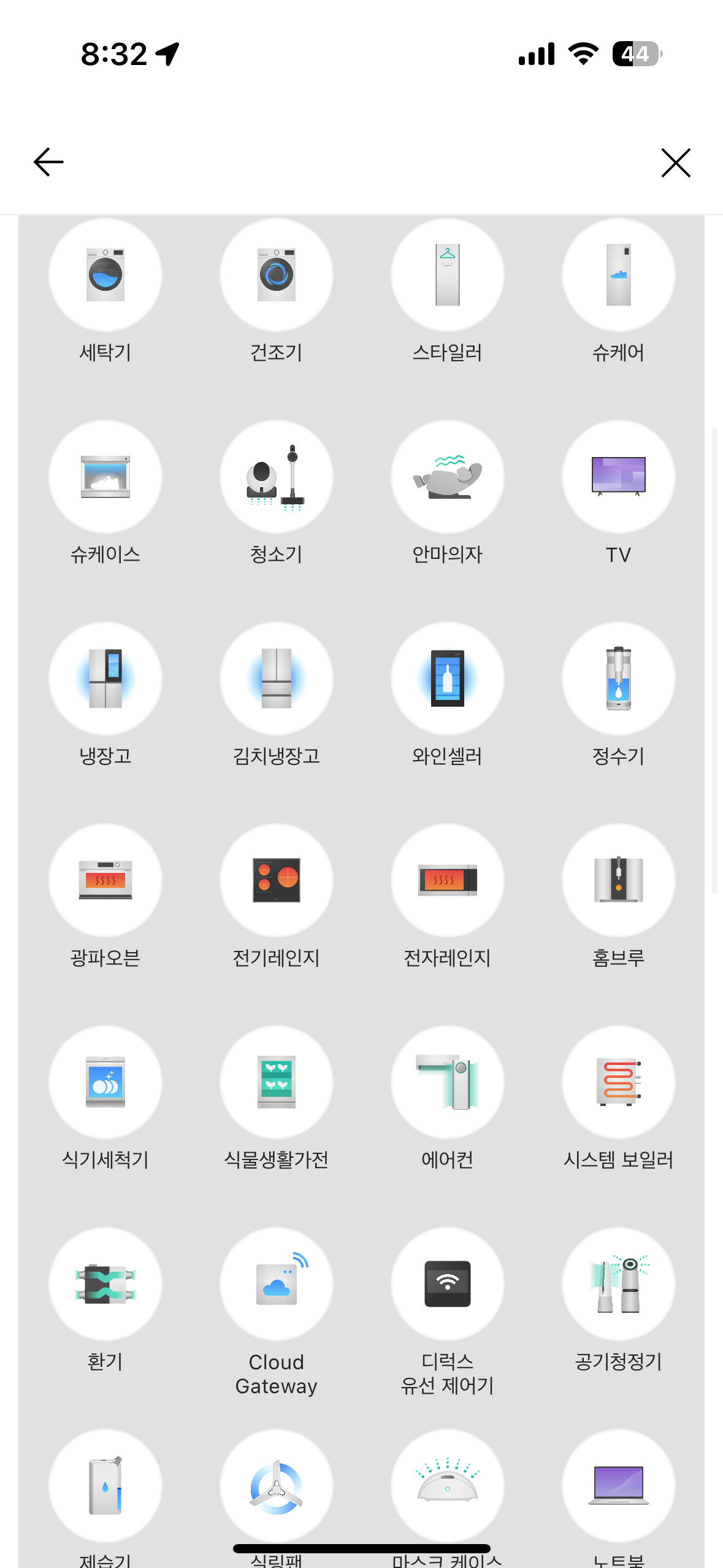
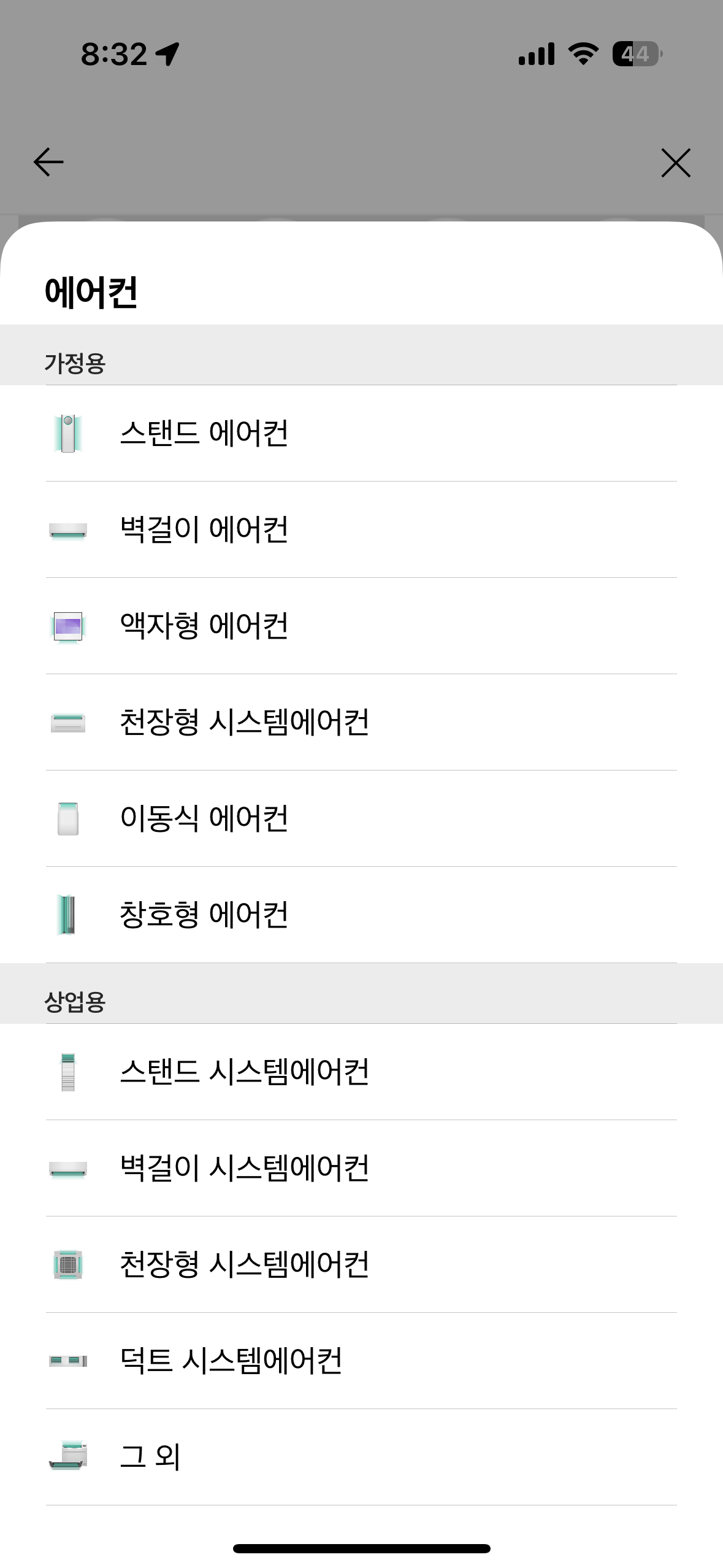
저는 에어컨 - 천장형 시스템에어컨을 선택해 진행했습니다.
2-6. 사용중인 리모컨 선택 후 설명을 따라 제품 Wi-Fi 켜기

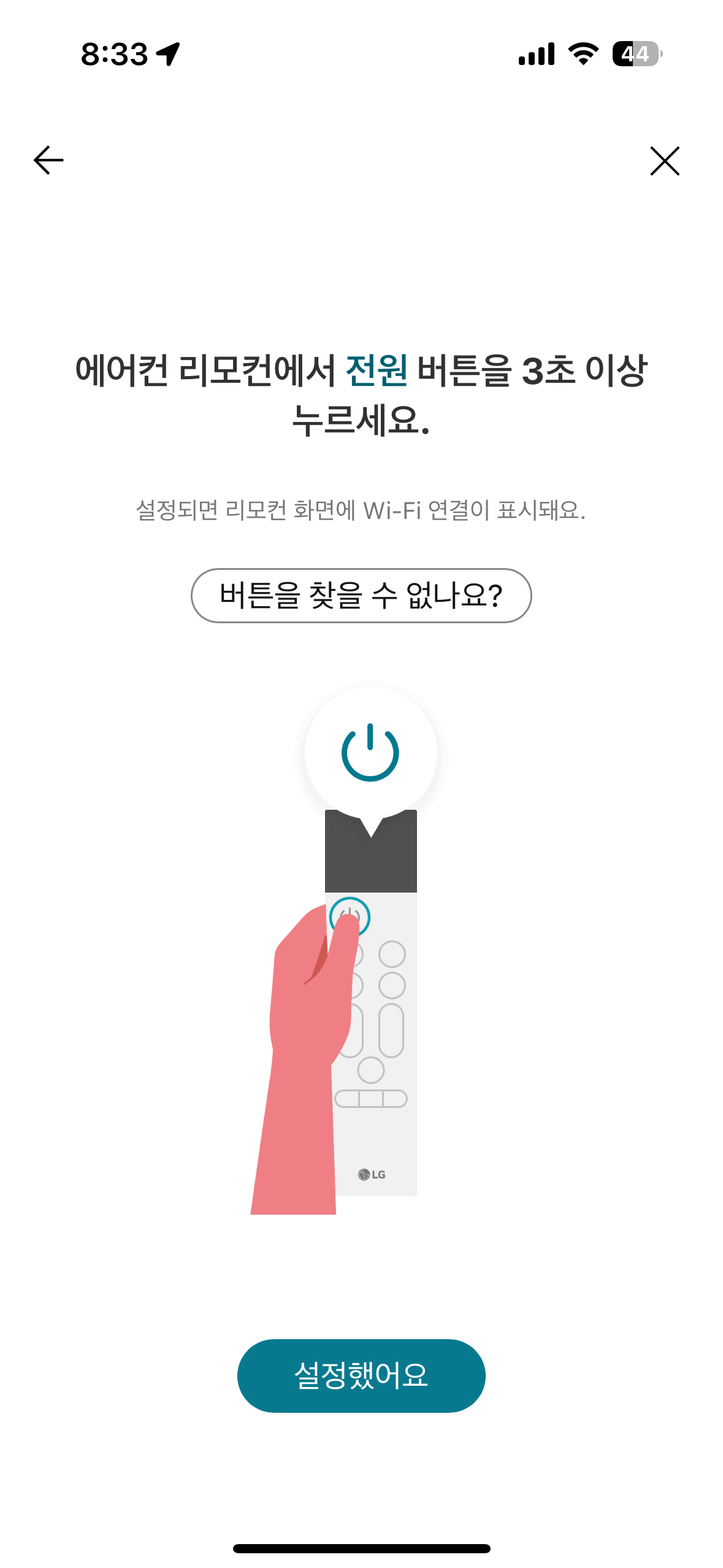
저는 첫번째 리모컨을 사용중이므로 전원버튼을 3초 이상 눌러 Wi-Fi를 켜주었습니다. Wi-Fi 기능을 켜진 것은 기기에서 소리나 불빛이 반짝이는 반응으로 확인할 수 있습니다.
2-7. 스마트폰 Wi-Fi 설정에서 제품 연결
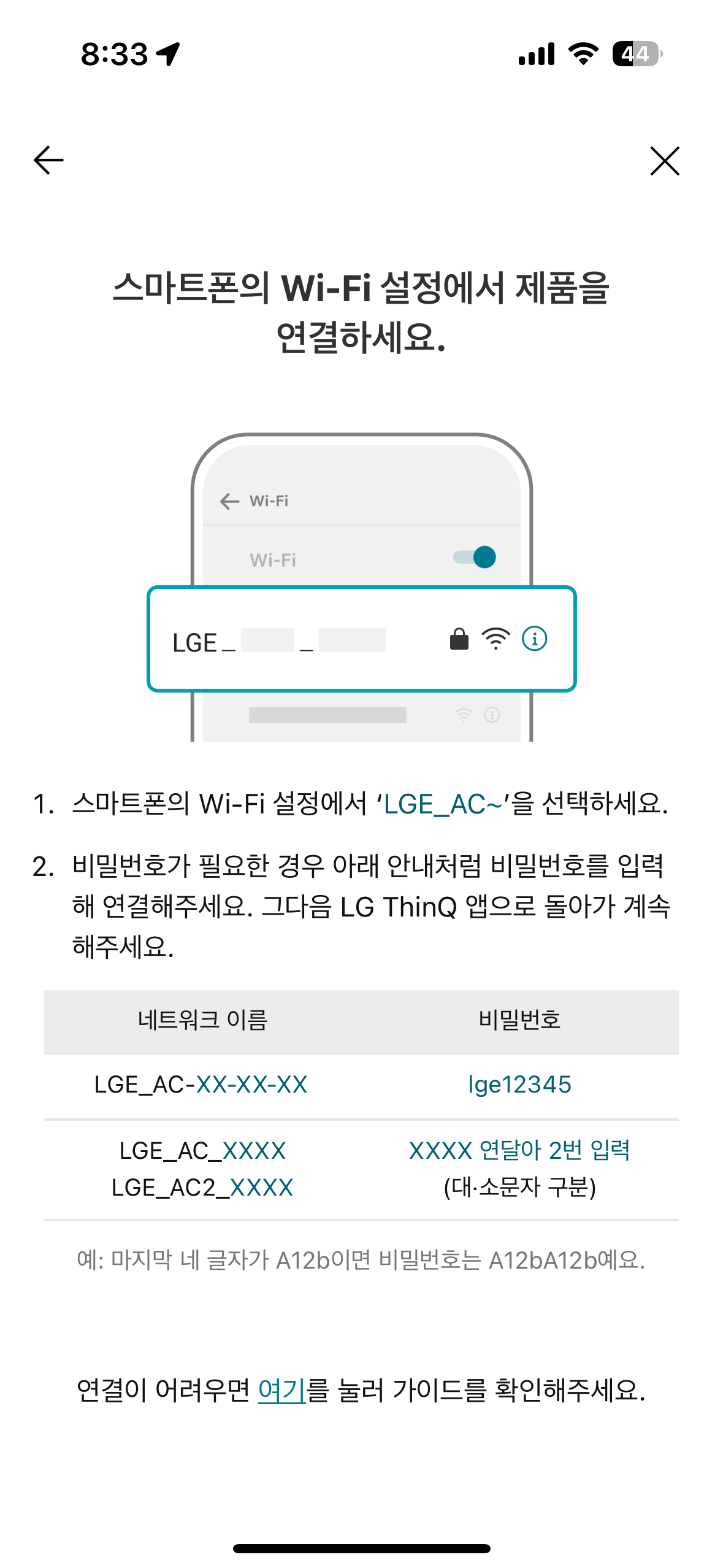
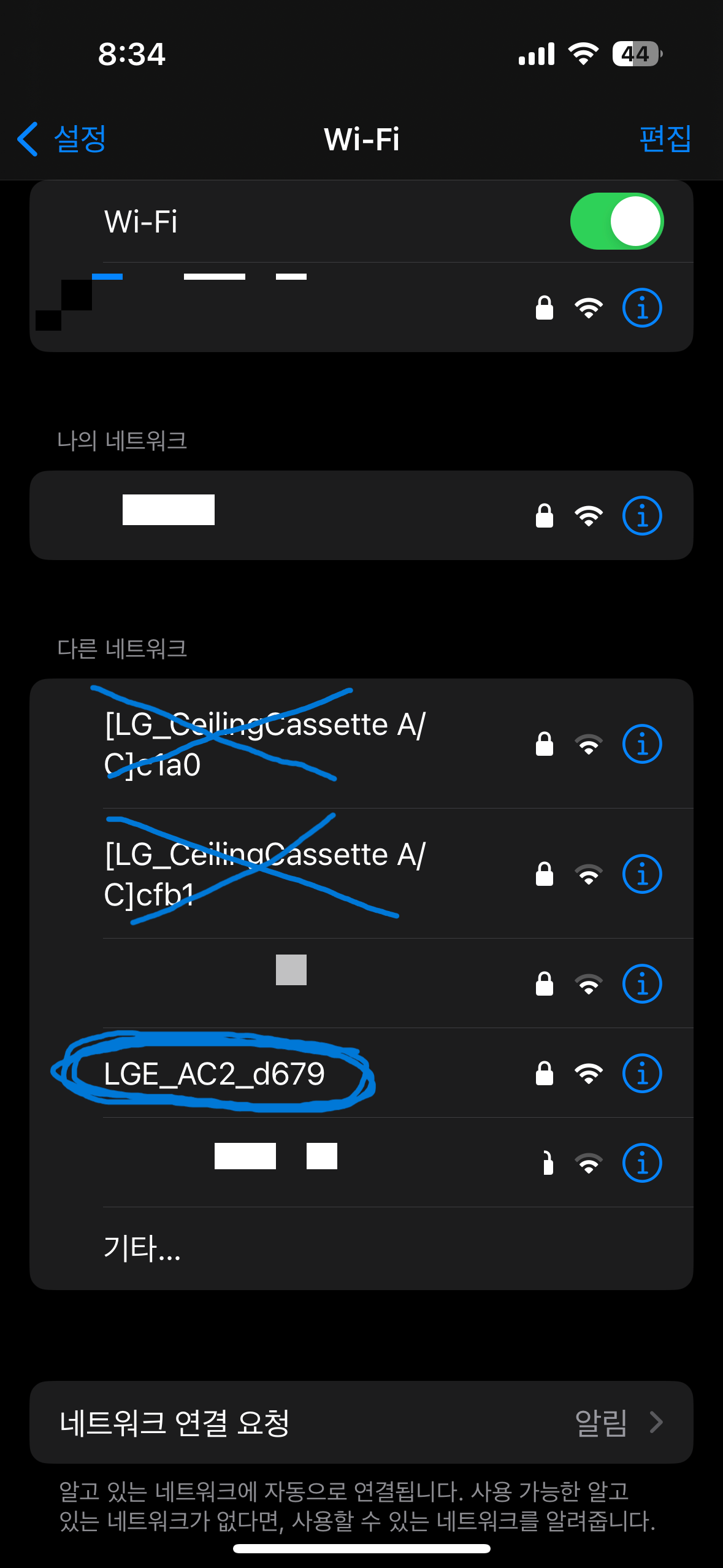
기기의 설정 - Wi-Fi로 이동해 제품을 연결합니다. 여기서 주의할 점은 오른쪽 이미지처럼 LGE_AC2_0000라고 써진 네트워크가 저희가 연결할 네트워크입니다. 주변에 다른 ThinQ를 지원하는 제품이 있다면 헷갈릴 수 있으니 꼭 확인하시기 바랍니다. 비밀번호는 마지막 4글자로 저의 경우 'd679d679' 입니다.
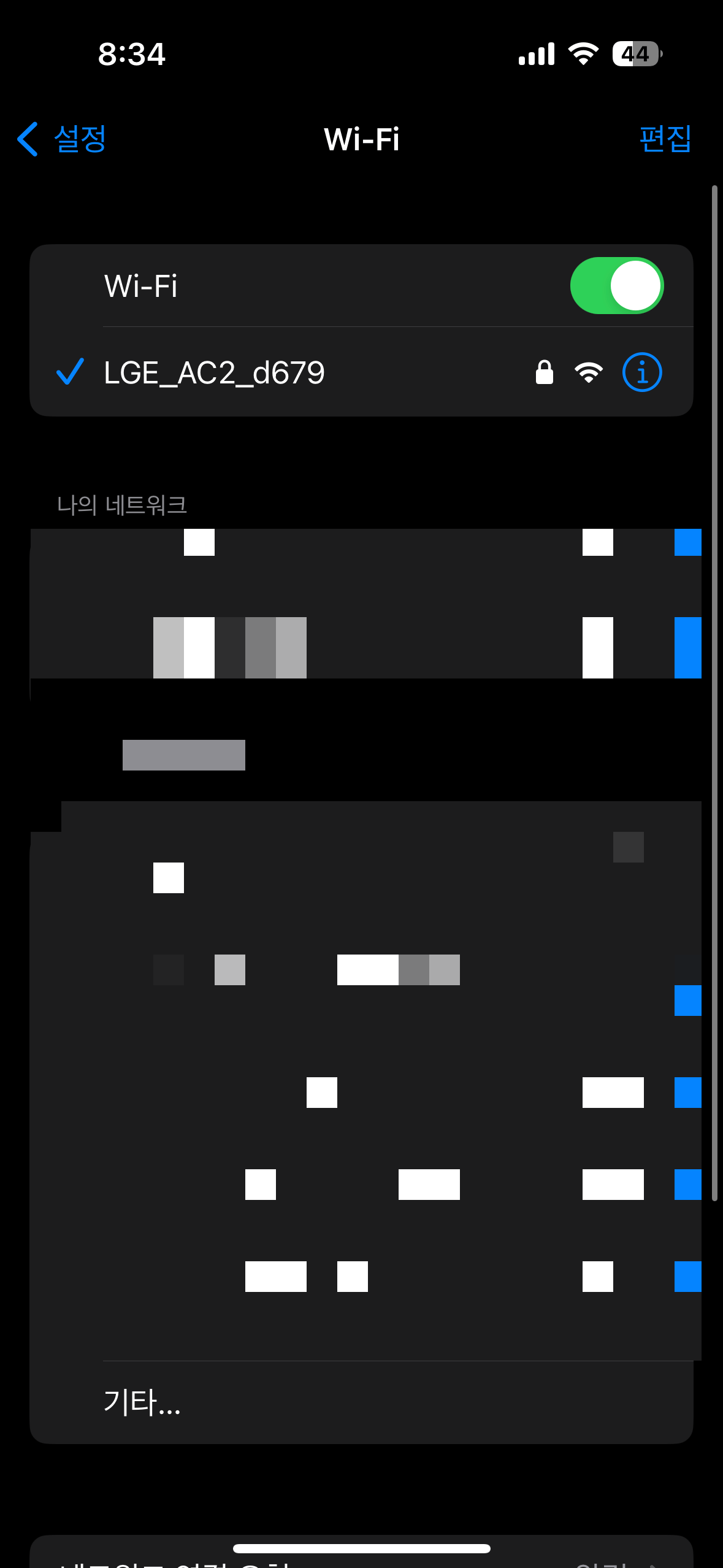
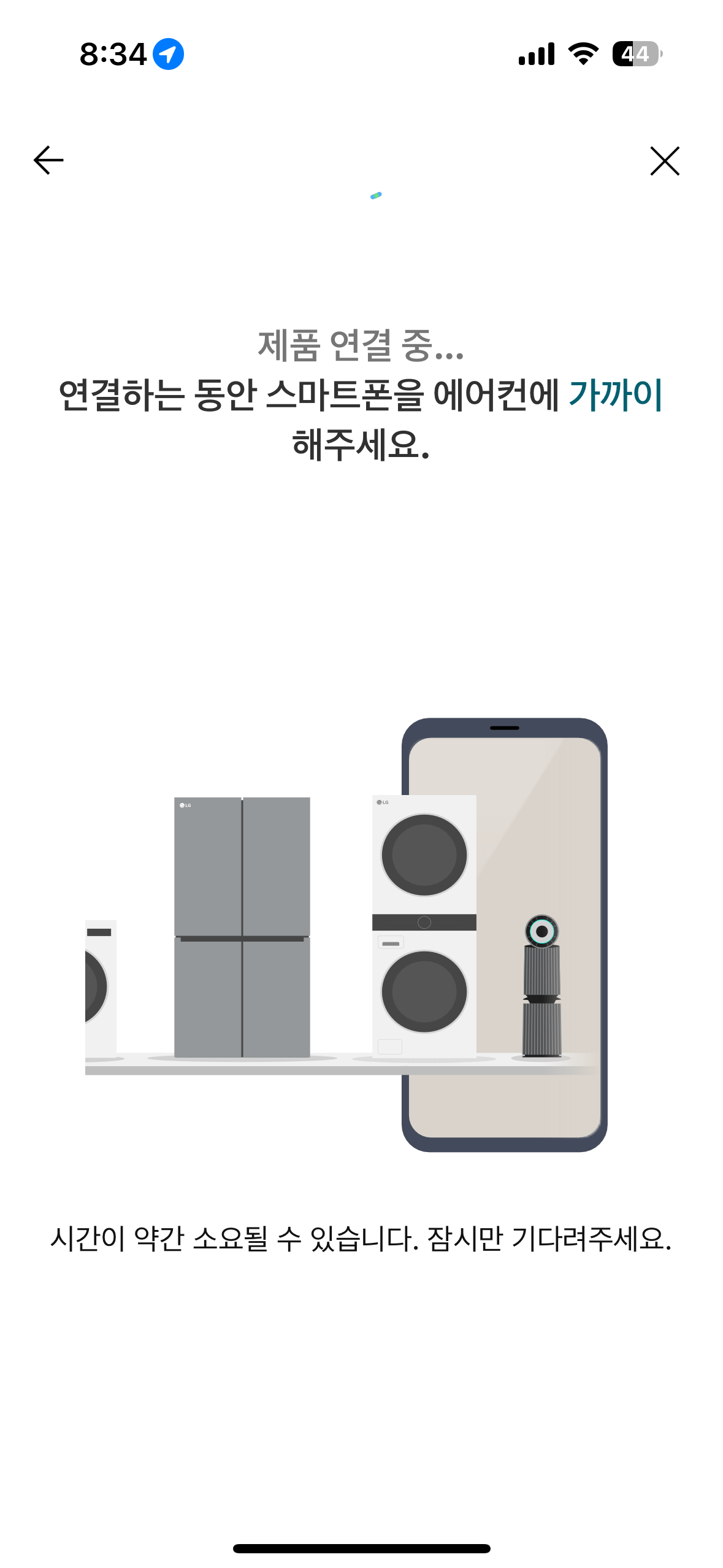
Wi-Fi가 정상적으로 연결되었다면 다시 ThinQ 앱으로 돌아가서 제품이 연결될 때까지 기다립니다. 만약 W-Fi에 비밀번호가 걸려있다면 설정 단계에서 Wi-Fi 비밀번호를 입력해주면 됩니다.
2-8. 제품 추가 완료
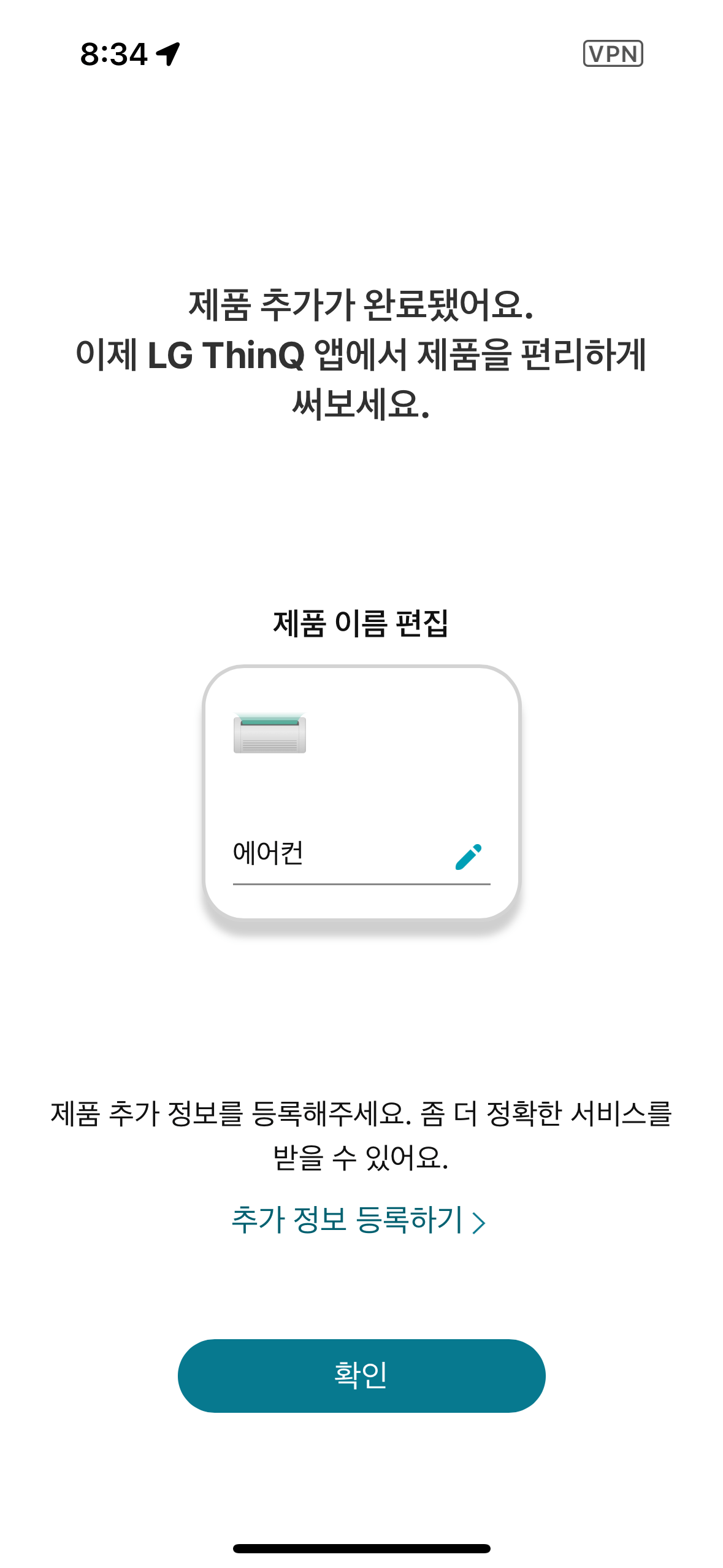
여기까지 왔으면 연결은 끝났습니다! 제품 이름을 원하는 대로 변경 후 확인을 누르시면 됩니다. 추가 정보 등록은 안해도 상관없습니다.

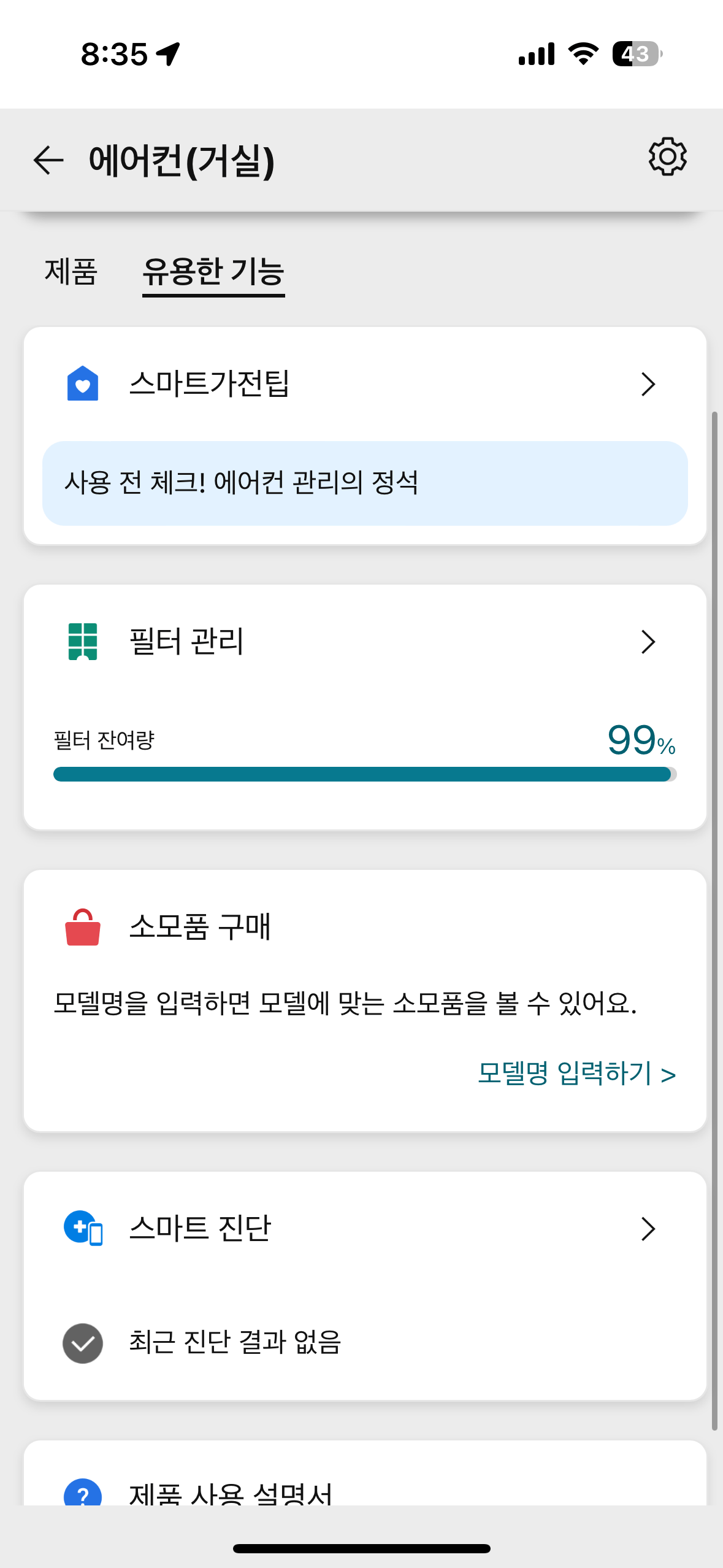
제품 추가가 완료되면 홈화면에 추가한 제품이 나옵니다. 들어가보면 현재 제품의 상태와 세부설정들을 할 수 있습니다.
3. ThinQ 활용하기
ThinQ를 연결했으면 활용하는 법도 알아야겠죠?
3-1. 제품 상태 확인 및 On/Off, 기능 세부 설정

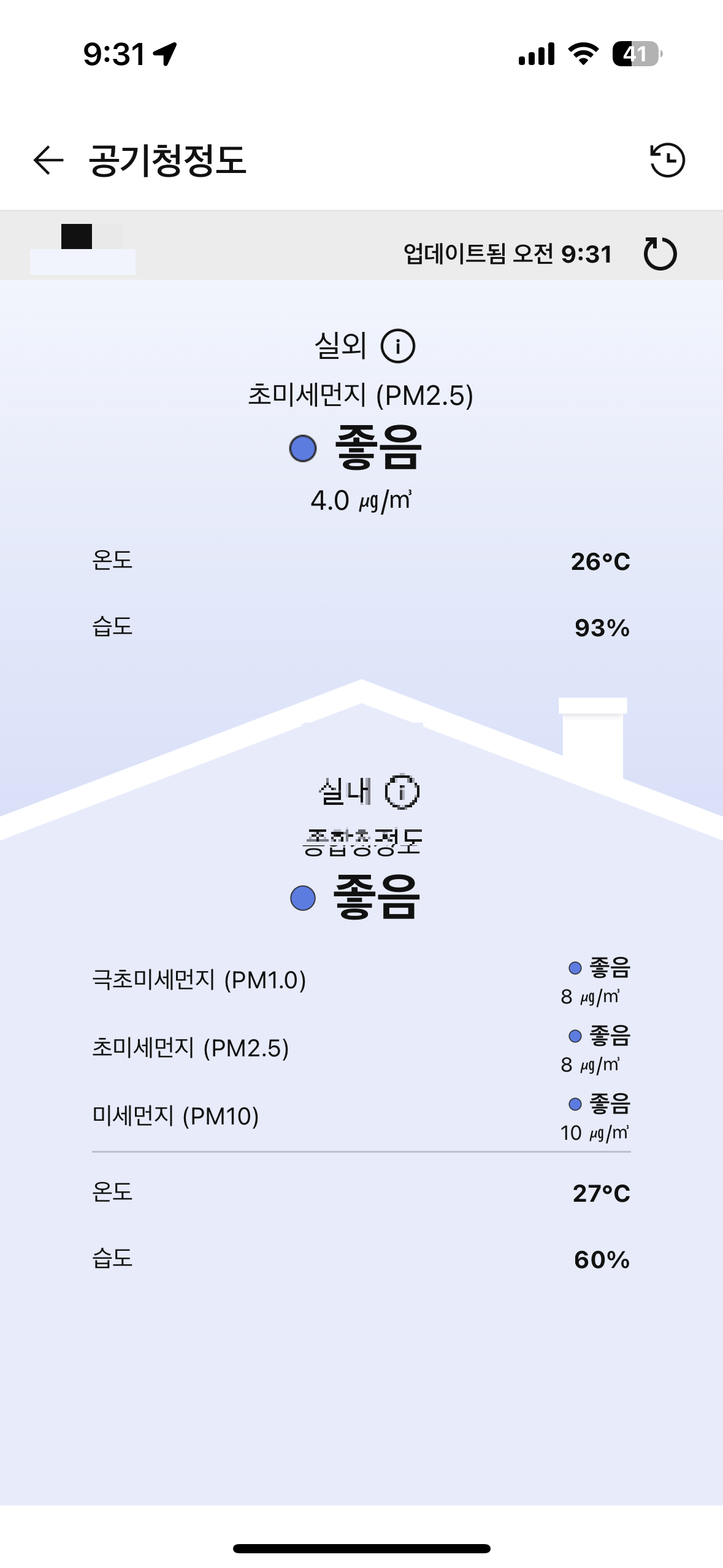
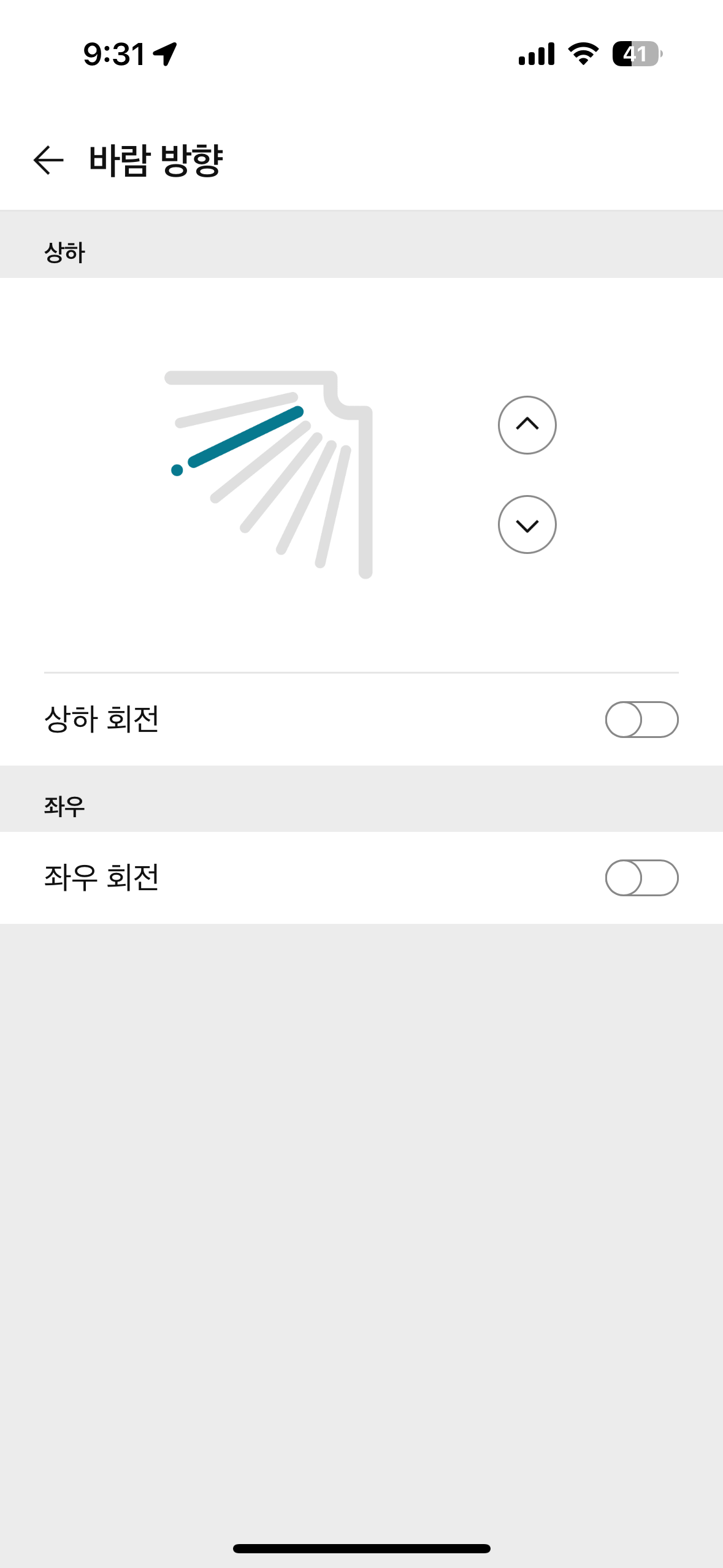
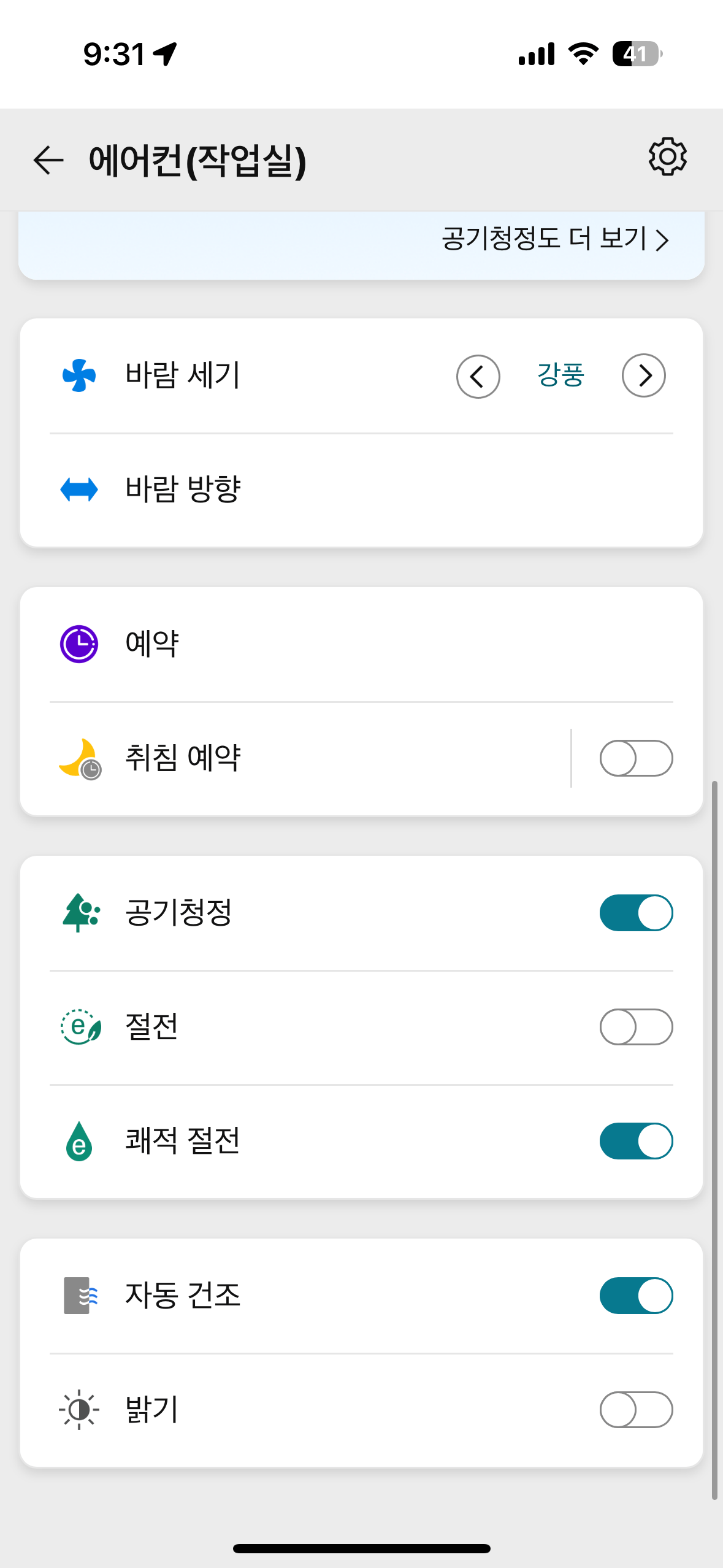
제품 on/off 부터 온도조절, 실내 온도, 습도 확인, 공기청정도 확인, 바람 세기, 방향 세부 조절, 예약기능, 공기청정, 절전, 자동건조 등등 많은 기능을 스마트폰으로 조절할 수 있습니다.
3-2. 스마트 루틴으로 제품 자동화 하기
스마트 루틴 기능을 이용해 외출시 에어컨 끄기, 집에 가까워지면 에어컨 켜기, 실내 온도가 00도 이하로 내려가면 바람세기 약하게 하기, 취침 전 취침 예약 자동 설정 등등 나만의 루틴을 추가해 제품을 더욱 스마트하게 사용할 수 있습니다.
3-3. 음성 명령으로 제품 제어하기
시리나 오케이 구글을 이용해 제품을 제어할 수 있습니다. 직접 사용해보면 정말 편합니다. 앱에 들어가서 제품을 켜는게 아닌 스마트폰을 들 필요도 없이 에어컨을 켜고 끌 수 있습니다. 해당 기능은 설정에 조금 설명이 필요하니 다음 포스트에서 자세히 다루도록 하겠습니다.
지금까지 LG ThinQ 소개부터 활용법까지 소개해드렸습니다.
LG ThinQ, 사용할 줄 안다면 정말 편합니다. 집에 있는 제품이 이 기능을 지원한다면 꼭 사용해보시길 바랍니다.
다음에는 더욱 좋은 내용으로 찾아뵙겠습니다. 이상입니다.
'IT' 카테고리의 다른 글
| 가전제품을 업그레이드 한다. LG UP가전 (0) | 2023.07.26 |
|---|---|
| LG ThinQ를 이용해 시리로 간편하게 에어컨 켜고 끄기 (0) | 2023.07.24 |
| 저렴하고 성능 좋은 제습기를 원해? 가성비 제습기 추천 TOP 5 (0) | 2023.07.23 |
| 에어컨 제습은 반쪽짜리? 인기 제습기 추천 TOP 5 (0) | 2023.07.23 |
| 우리집 TV, 모니터를 LG 스탠바이미로? 이젤형 스탠드 삼탠바이미 구매 리뷰 (0) | 2023.07.22 |